M1MacbookAirとおすすめの周辺機器2選(スタンド・フィルム)を紹介!

- M1 MacBookAirって実際どうなの?
- おすすめの周辺機器ってどんなのがあるの?
- MacBookのメリット・デメリット
- どんな人に向いている?
という点に注目して、今回は「M1 MacBookAirとおすすめの周辺機器2選」について紹介したいと思います
購入したのはちょっと前ですが、レビューするのを忘れてました…
先に結論から述べてしまうと、
- M1 MacBookはパソコン初心者でも使える!
- 処理性能が高いから、重い作業もラクラクこなせる!
- 周辺機器を使うことでより快適にMacBookを使える!
という点が魅力的です
しかし、デメリットもあるのでそういう部分も含めてお話していこうと思います
それでは見ていきましょう
みんなはMacBook使っているかな?
M1 MacBookAirの仕様

| ブランド | Apple(アップル) |
| 名称 | 2020 Apple MacBookAir M1 Chip |
| 価格 | 115,280円 |
| サイズ | 13.3インチ |
| メモリ | 8GB |
| ストレージ | 256GB |
| OS | MacOS |
| カラー | シルバー |
まずブランドはみんなご存知の「Apple」です
「Mac」って言ったほうが聞き馴染みあるかもしれません
「マック」って聞けば「マクドナルド」か「MacBook」のどちらかを思い出すな〜
今回購入したのは「2020 MacBookAir M1 Chip」ということで、「M1 Chip」が搭載されています
「M1 Chip」については後の章で触れますね!
続いて価格についてですが、約10万円ちょっととまあ高く感じますよね
ですが、機能面を見たらきっと安く感じますよ!
5万円くらいなら買いやすくて嬉しいよね笑
サイズは13.3インチとMacBookの中ではスタンダード(普通)です
メモリとストレージはとりあえず一番小さいものにしました
なぜかというと、「重いアプリやデータを扱うわけでもないので十分かな」と思ったからです
購入理由についても後で詳しく話すね!
OSは「MacOS」なので、今までのMacBookAirに使われていた「Intel」のものとは性能が異なります
カラーについては「the Mac」って感じのシルバーにしました笑
「MacBook」ってシルバーのイメージあるよね?笑
スペースグレーでも良かったのですが、最初のMacBookはシルバーで間違いないかなって思って購入しました
MacBookの付属品
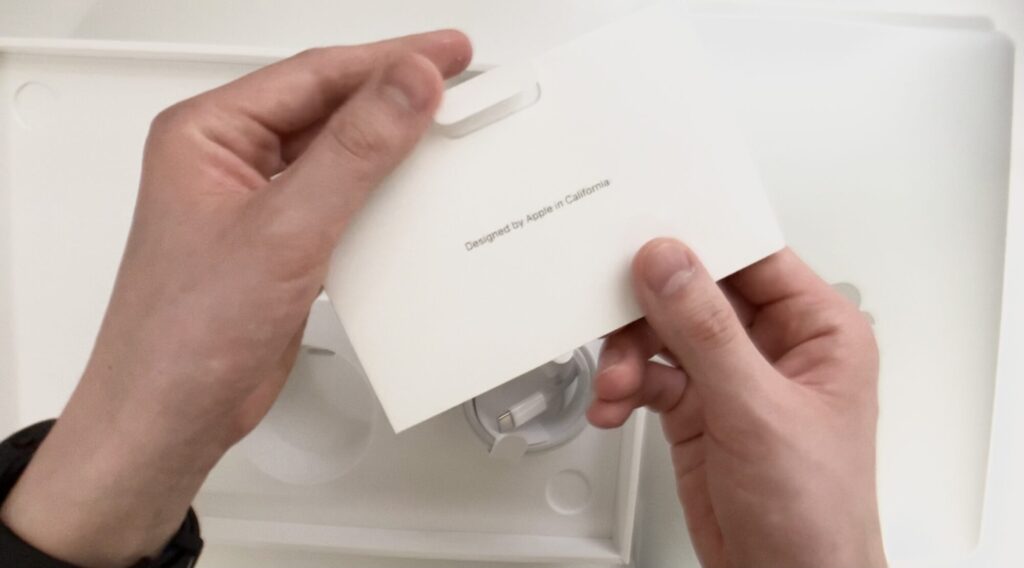
「M1 MacBookAir」の付属品は
- 取り扱い説明書
- USB typeCケーブル
- ACアダプタ
の3つです
1つめの「取り扱い説明書」については、ずっと前のApple製品から付属していますよね
でも「取り扱い説明書」はまあ読む人いないと思います笑
取り扱い説明書を入れるのが「Appleのこだわり」なのかな〜

続いては「USB typeCケーブル」ですね
ホワイトとシルバーのシンプルなデザインがかっこいいです
またなんといっても「typeC to C」なので、急速充電が可能です
充電速度が速いと助かるよね〜
ケーブルで「typeA to C」とかだとあまり充電速度が速くないんですよね…
また「Apple純正のケーブル」って長さが絶妙に丁度いいですよね
毎回使っていて「短い」とも「長い」とも感じたことがなくて、完璧なケーブルの長さだと思います
さすがApple!

そして最後が「ACアダプタ」です
これもまたホワイトで、汚れは比較的目立ちやすいです
「ACアダプタ」ってコンセントに挿す部分のやつだよ!
正直このACアダプタとケーブルはあまり充電速度が速くないので、「Anker」製品のアダプタやケーブルをおすすめします
持ってはいませんが、個人的に買うとするならAnkerの「PowerPort AtomⅢ Slim」という30W対応の充電器が良いと思います
M1 MacBookAirは30Wまでの急速充電に対応しているので、ちょうどいいです
また厚みが1.6cmしかなく、手のひらサイズのコンパクトさなのでかばんに入れても一切かさばりません
かなりコンパクトだから持ち運びに便利そうなんだよね!
価格も2,600円くらいなので気軽に買いやすいかと思います
栽培(筆者)は今使っているものが壊れたら購入しようと思っています笑
また充電器だけ替えてもケーブルがApple純正のものだと意味がありません
ケーブルでおすすめなのはAnkerの「PowerLine Ⅲ Flow USB-C & USB-C ケーブル」です
最大100Wの急速充電に対応しているので、MacBookを急速充電することが可能です
両方(充電器・ケーブル)ともホワイトとブラックがあるので、持ち物に合わせられるのもいいですよね
MacBookAirを購入した理由

「M1 MacBookAir」を購入した理由は、
- 処理性能が速い!優秀なCPU
- 操作性が良い!トラックパッドの大きさがベスト
- 見た目がかっこいい!アップルマークが最高
です
1つ1つ詳しく話していきたいと思います
個人的に感じたメリットを紹介していくよ〜
処理性能が速い!優秀なCPU

これはどういうことかというと、
MacBookに「M1 Chip」が搭載されたことで今までのMacBookより圧倒的に処理性能が向上しているということです
「M1 Chip」には160億個のトランジスタを搭載することによって、CPUやGPUなどを小さなチップ1つに組み込んでいるそうです
1つのチップにたくさん詰め込んだって感じだね〜
その「M1 Chip」に進化したことで、性能がアップしたと同時に電力効率もかなりアップしています
バッテリーが最大18時間も持つそうなので、1日に1回充電するかどうかって感じですね笑
熱効率を上げるために熱を風で逃がす「ファン」がパソコンには備わっていますが、M1 MacBookAirのファンはかなり静かです
1回もファンの音を聞いたことがないよ笑
そこまで重い(大きなデータを扱う)作業をしてないだけかもしれませんが、MacBook自体が熱くなることもありません
また強制終了することがまったくないので、快適にパソコンを使うことができるのもメリットです
操作性が良い!トラックパッドの大きさがベスト

これに関しては、WindowsからMacBookに移行した人なら共感する人がかなりいると思います
正直言うと、トラックパッドは大きいほうが使いやすいです
「MacBook」に触るまではトラックパッドの大きさなんか気にしたことなかったよ!
これは手の大きさによるかもしれませんが…
なぜなら、手が大きすぎるとタイピングをしているときに手首がトラックパッドに触れてしまって操作性が悪くなってしまうからです
手が大きい方でも普通に使えるよって方もいたらすいません笑
栽培(筆者)は比較的手が小さめなのでMacBookAirのトラックパッドの大きさがちょうどいいです
Windowsのパソコンに付いているトラックパッドの1.5倍はあるとイメージしてもらえればと思います
トラックパッドが使いやすいからか、MacBookAirを使うときはマウスを絶対使いません
「Windows」パソコンを使うときは必ずマウスを使っていたんだよね〜
というか使う必要がなくなりました
トラックパッドが大きければその分ポインターを1度の動作で動かす範囲が広がるので便利です
トラックパッドの大きさを体感したことがない方はいざ電気屋さんへ笑
見た目がかっこいい!アップルマークが最高
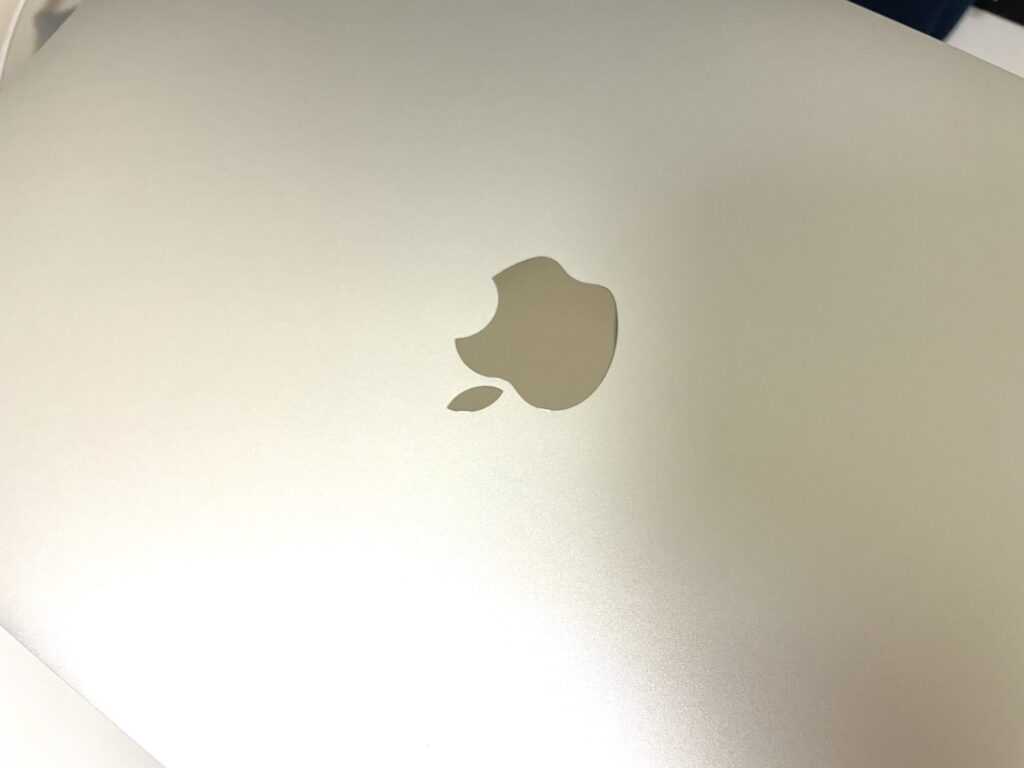
MacBookを購入する理由の大半がこれだと思います
「かっこいいから」
これだけでパソコンを買うのも全然ありだと思います
買うときはお財布の中と要相談だけどね〜笑
値段はやっぱり初めて買うパソコンにしては、ためらう金額かもしれません
ですが性能はお話したとおりかなり高性能なので、購入して後悔することはないと思います
パソコン初心者なら、なおさら「WindowsではなくMacという選択肢」!
プログラミングとかも全然できるから理系でも使えるパソコンだよ! by理系大学生
Mac特有の「commandキー」にも慣れてしまえば便利ですし、打鍵感もスムーズです
JIS配列を選択
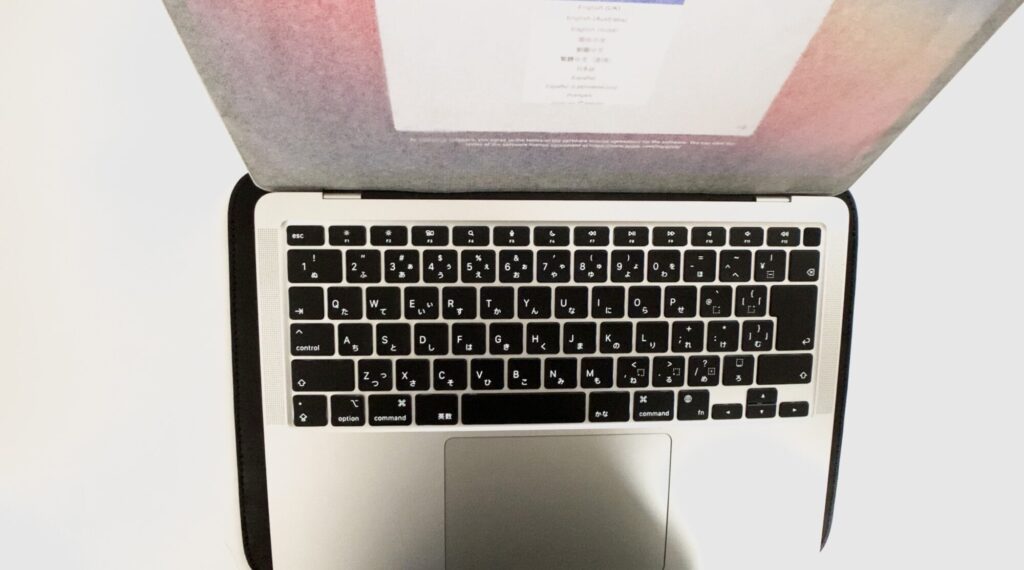
ここに関しては完全に好みによる部分ではあります
日本人なら1度は触れたことのある「JIS配列」が使いやすいと思います
みんなもやっぱりJIS配列かな?
US配列のほうが見た目のシンプルさやかっこよさはあるかもしれません
JIS配列は謎にボタン1つ1つに日本語が書いてあるんですよね
ローマ字入力ではない入力の仕方で入力する方法もあるらしいのですが、使っている人を見たことないです…
JIS配列ももっとシンプルにしてくれたら嬉しいんですけどね笑
キーボード関連でいうと、バックライトがありますよね
みんなは「バックライト」って使ってる?
栽培(筆者)は1回もバックライトを使ったことがありません笑
初期設定で1回試したことはありますが、それ以降は全く使っていません
暗い状況でパソコンに触れる機会がないですし、正直いらない機能だと感じています…
「バックライト」の良い使い方あったら教えてほしいな!
また他に使わない機能でいうと、「optionキー」ですかね
使いこなせてないからかわかりませんが、「optionキー」は本当に使ってません
しかし最近になってようやく「optionキー」の使いみちが見つかりました!!!
その使いみちは「Alfred」というアプリで使います
このAlfredの「検索機能」がかなり便利なんだよ〜
Alfredの「アプリ検索機能」を使うときに「option + space」キーを同時押しします
その機能以外は「optionキー」は使いません笑
optionキーの便利な使い方あったら教えて下さい!!
ディスプレイが綺麗
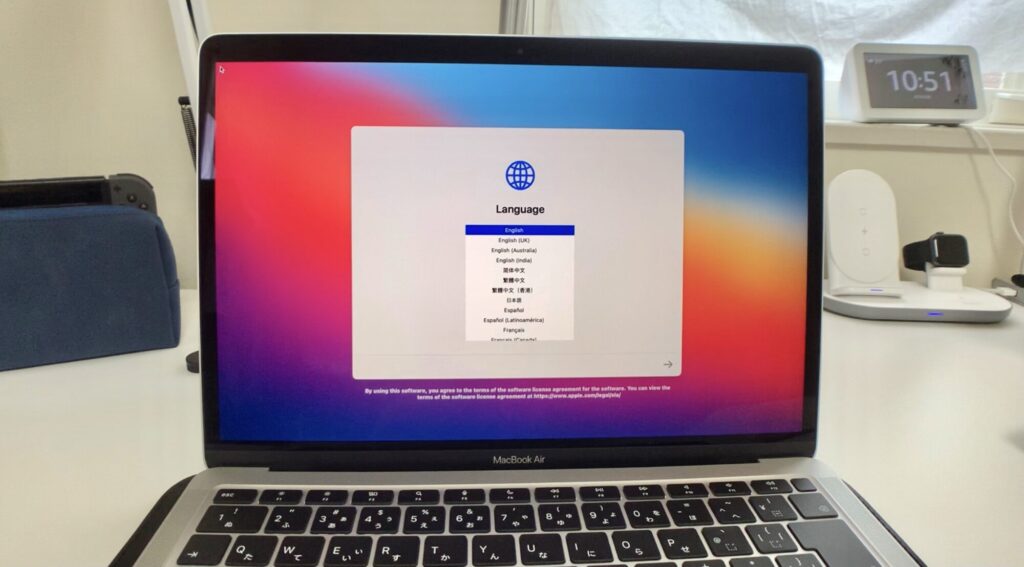
世の人が抱いているMacのイメージは
- スタイリッシュ・スリム・薄い
- 画面が綺麗
- カフェに1人は使っている人がいる
だと思います
その中でも個人的に思ってたのが
「Macの画面はWindowsより全然綺麗」
ということです
結構前から思ってたんだよね〜笑
Macの画面はスマホのようなかなり解像度の高いディスプレイです!
それに比べてWindowsのものは既にフィルムを貼ったかのような画質なんですよね…
これに関して少し気になりますが、Macの画質がきれいなのは言うまでもありません
Macを使って動画を視聴しようと考えている方がいれば、是非オススメしたいです!
テレビくらい綺麗だから持ち運べるテレビってイメージだね!
なぜならかなり色彩も豊かで、画面サイズもiPadより大きいからです
iPadと比べると携帯性には劣りますが、なんだかんだでできることが多いのが「Mac」です
MacBookにあわせて購入した周辺機器2選

購入したのは「M1 MacBookAir」だけではありません!!
Macを長期で使うことを前提としているので、そのためには最低限購入しなければならないものがあります
それが、
- NIMASO アンチグレアフィルム
- ONED Majextand
です
1つ1つじっくり紹介していきますね!
今回は試しに2つ購入してみたよ!
NIMASO アンチグレアフィルム
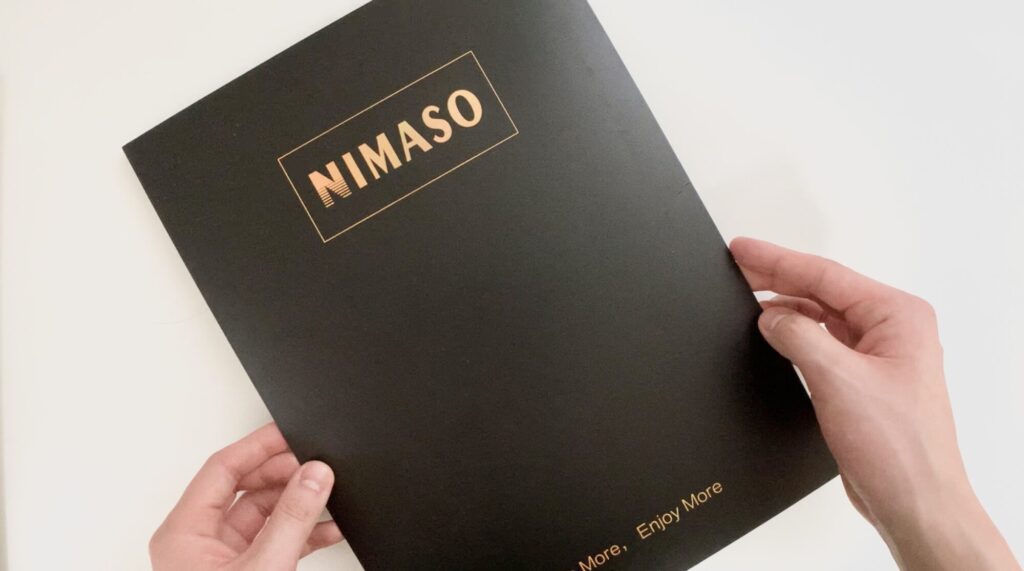
まず1つめが「NIMASO アンチグレアフィルム」
「アンチグレア」とは、蛍光灯や日光などによる反射を防いでくれて画面をしっかりと見ることができること!
NIMASOはiPhoneやiPadのガラスフィルムとかも販売していたりするよ!
パソコンを使っていて地味に嫌なのが「光の反射で画面が全く見えない」という状況です
それを取っ払ってくれるのがこのアンチグレア加工をしたフィルム

「NIMASO アンチグレアフィルム」についてくる付属品は、
- 取り扱い説明書
- ヘラ(気泡をぬくやつ)
- クリーニングクロス
- ダストシール(ホコリをとるシール)
- クロス2種類(wet/dry)
です
フィルムを貼るにしては豪華なセットですよね
取り扱い説明書にはQRコードが記載されていて、手順動画を観つつフィルムを貼ることができます!
紙の取り扱い説明書より動画で手順を観たほうがわかりやすかったよ!
動画で手順を観れるのは驚きました!

フィルムを貼ってみるとこんな感じ
中央上部には内カメラがあるので、そこだけはくり抜かれています
フィルムを貼った状態での画質をみていきましょう
画面をつけたほうがわかりやすいと思うので、
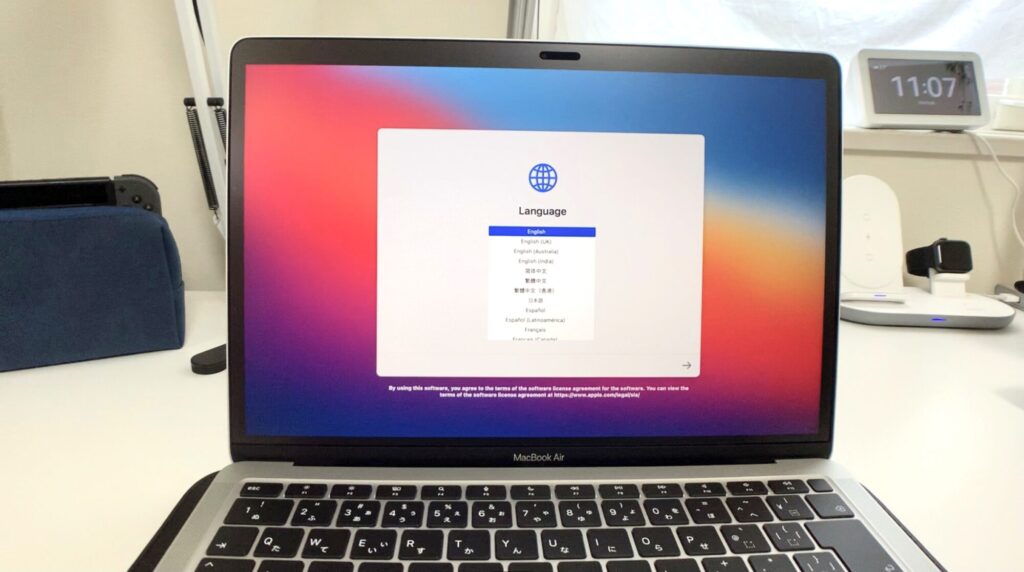
電源を入れてみました
画像だとなんとも言えませんが、目視だと一発で「貼る前より画質が悪くなった」のがわかります笑
フィルムを貼った理由は、
- ディスプレイをホコリや砂から守るため
- 光の反射・顔反射対策
- 指紋をつきにくくさせる
といったためです
なのですが、貼ってから気がついたのが画質が悪くなるという点…
フィルムを貼る前に気が付かなかった…笑
フィルムを貼ることによって得られるメリットは大きいです!
しかしそれと同様に画面の綺麗さを失うのは大きいです…
とりあえず今も付けたままですが、動画を観る際には全く向いていません
完全に画質が落ちてしまっているからです
Macのメリットを削ぎ落としてしまった気もするね〜
個人的には、フィルムを貼るなら光沢のあるもので画質を下げないようなもののほうが良かったかもしれません
光沢のあるものだとアンチグレア効果や顔反射防止機能はなくなります
しかし画面の綺麗さは保てそう…
フィルム選びは難しいね!
ONED Majextand

MacBookを購入する方なら知っている方はいるのではないでしょうか?
「ONED Majextand」というスタンド
これの特徴は
- 世界最薄のスタンド!
- シルバーかつメタリックでMacにもマッチする
という部分にあります
本体を見ていきましょう

「もはやApple純正品では?」と疑いたくなるくらい高級感のある質感で、Macに質感が似ています
素材はステンレスで、カラーは(シルバー・ゴールド・スペースグレー・ブラック・ブルー・ローズゴールド)の6色展開です
どうやって使うかというと、

まずMajextand背面の「両面テープ」を剥がして、

Macの背面の決められた位置で貼り付けます
「決められた位置」とは、少し上の方で4隅のラバーの横に合わせるイメージです!

ちなみにスタンドを付けた分、Macが浮いてしまう(ぐらついてしまう)のが気になる人もいるかも知れません
そんな方のためにラバーが付属しています
このラバーが意外と便利!
このラバーをMacの4隅に上から付けてあげることでMacがぐらつくことはなくなり、安定します

使うときは、
- ①と書かれた方を指で引き上げる
- 付けたい角度まで伸ばす
- 伸ばしたら離してスタンドは固定される
の順です
正直使い方は簡単ですが、爪がないと最初の引き出すときに手こずります!

引き伸ばしてみるとこんな感じです
明らかに「高さ」が生まれているのがわかると思います

使うことで得られるメリットは、
- 角度がつけられ、タイピングがしやすくなる!
- 目線が上がって首や腰への負担が軽減される!
ということです
目線が上に上がることで、自然と腰や肩への負担が軽くなります
パソコンを長時間使う人にも向いている品の1つだと思います!!
MacBookのデメリット

ここまで「M1 MacBookAir」のメリットばかりを述べてきました
しかしここではM1 MacBookAirで感じた「デメリット」を紹介します
デメリット
・値段が高い
・画面が綺麗すぎるがゆえに目が疲れる
といった2点です
どちらもたいしたことではないのでそこまで大きなデメリットではないです
画面が綺麗すぎたら「NIMASO アンチグレアフィルム」を貼って目の疲れを軽減しましょう笑
「NIMASO アンチグレアフィルム」にはブルーライトカット機能はついてないけどね笑
値段に関しては仕方がないことなので、店頭・Amazon・Apple公式サイトのいずれかで購入することになると思います
Amazonであればポイントが貯まるので、Amazonでの購入がおすすめです
まとめ(こんな人におすすめ)
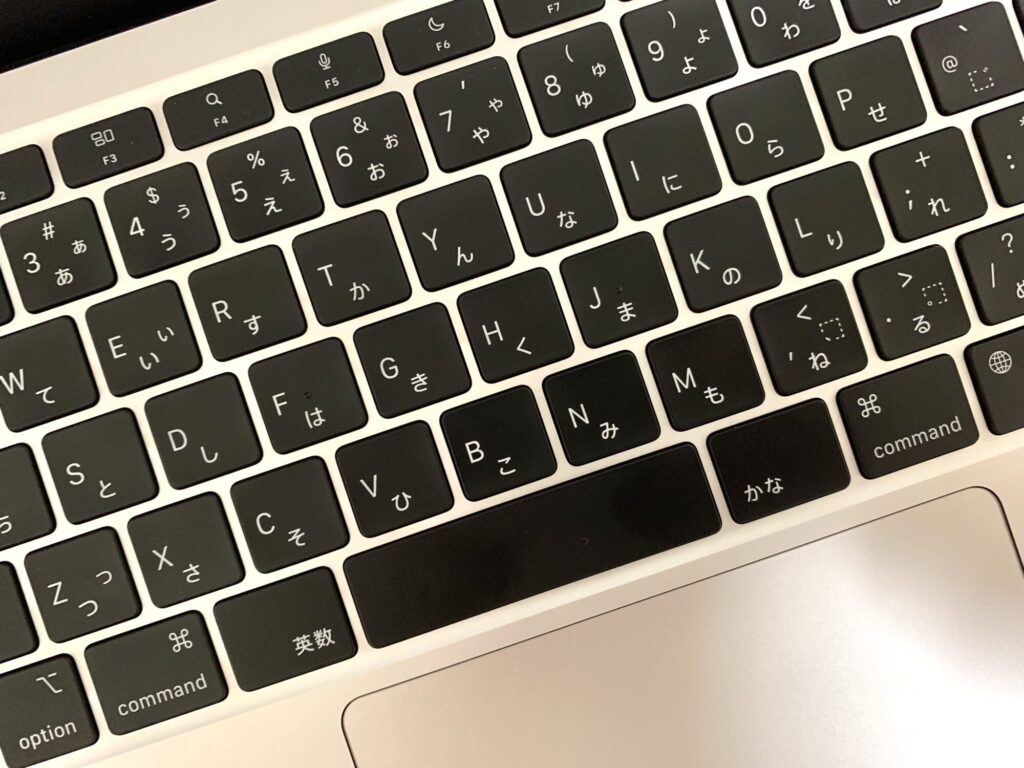
というわけで今回は「M1 MacBookAirとおすすめの周辺機器2選」について紹介をしました
実際に使ってみてここが良かった・悪かったというのをお伝えしてきましたが、周辺機器も買ってよかったと満足です!!
どんな方におすすめかというと、
- カフェとかでかっこよく使いこなしてる感を出したい方
- どんなパソコンを買えばいいかわからないパソコン初心者な方
- 普段使いで動画や授業など幅広く使いたいと思っている方
- 長時間パソコン作業をしていて肩や腰への疲れが気になる方
- パソコンの反射(光や顔)が気になってしまう方
におすすめしたいパソコン&スタンド&フィルムになります!
どれも外で使うのが楽しみになるアイテムだと思います
このブログでは、主に僕(栽培)が気になっているモノ・ことを投稿する場にしようと思っています!少しでも皆さんのお役に立てれば幸いです!次回の投稿もお楽しみに
以上






