静音仕様トラックボールマウスが使いやすい「Nakabayashi Digio2」

PCを使うときに栽培(筆者)はマウスを使ってカーソルを操る。稀にマウスを使わないでトラックパッドのみでカーソル操作を行う人もいるが、マウスに慣れてしまえばもう後戻りはできない。
しかし、マウスを使うことは手首に負担をかけることになる。そのため腱鞘炎などになりやすくなる。そのためマウスの機能性を重視するか、手首の負担を無くすためにトラックパッドで操作をするかは一生の悩み…。
そんなときに一つの光が差し込みました。それが今回紹介するトラックボールマウスです。そんなトラックボールマウスにはいろいろな種類があります。沢山種類がある中でなぜ今回のマウスを選んだのかを述べていこうと思います。
Nakabayashiのトラックボールマウス Digio2

見た目は丸っこくて可愛らしいフォルム。物理ボタンに関しては一般のマウスより少し多く、ボタンが5個付いており、マウス左下には赤色のトラックボール(直径34mm、光沢あり)が付いている。
マウス中央部のホイールの下にはBluetoothのマークがあるが、ここはボタンではない。そのマークの下が、SPEEDボタンと呼ばれるボタンがついている。このボタンの機能については後で述べる。

右側がELECOMのマウス(普通サイズ)で、左側が今回紹介するNakabayashiのマウス(小型サイズ)。見た目はブラックで細部までかなり似ている。
見ての通り縦の長さが短く、横に少し長い円に近い形をしているのがわかる。普通のマウスよりコンパクトなサイズ感のため、女性でも扱いやすく持ち運びがしやすくなっている。また、持ちやすさに関してはそこそこ。特別持ちやすいというわけではない。
機能面でかなり便利

左クリックの左には2個ボタンが付いており、それぞれweb閲覧の際に使える「進む」・「戻る」ボタン。iPadやiPhoneなどのスマートデバイスにはこのボタンは使えませんでした(PCは使えます)。
また、先程軽く紹介したBluetoothマークの下のSPEEDと書かれたボタンは、カーソルの速度をトラックボールの動きに合わせて調整するおまかせ機能。SPEEDボタンを押すことによって、おまかせモード(450〜1200dpi)と固定モード(600dpi)を即時に切り替えることができる。そうすることによって、ゆっくり動かしたい時やスムーズに動かしたい時などの場面場面によって使い分けをすることが可能となる。
またその2つのモードを切り替えるとBluetoothマークの下のランプが点灯するため、モードの切り替えをしたかどうかが分かりやすいようになっている。
●ランプが1回点滅:600dpi(固定)
●ランプが2回点滅:450〜1200dpi(自動)
*dpi値が高いほどポインターは早く動きます。ランプが点滅している場合は、電池残量が少なくなっています。
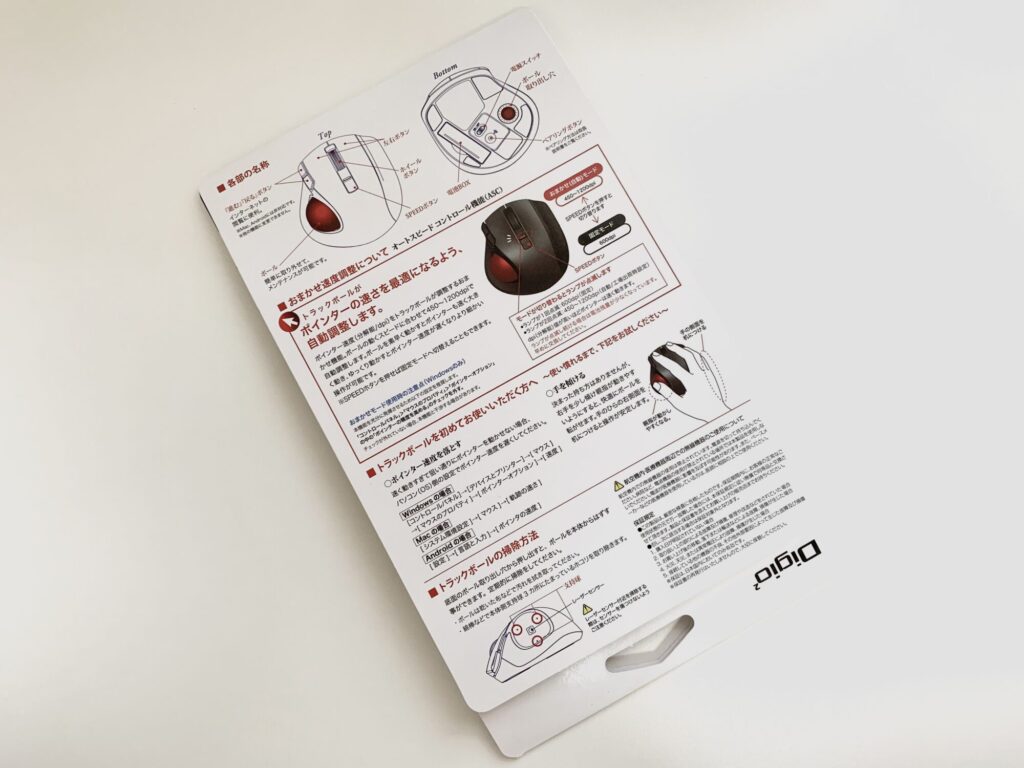
パッケージ裏面にマウスに関して詳しく書いてあるので、トラックボールの持ち方が分からないなどの疑問が解消されると思います。栽培(著者)はマウスの正しい持ち方が分かりませんでした笑。
無線(Bluetooth)接続が便利

マウス背面には、上からON/OFF切り替えのボタンやBluetoothのペアリングボタンがある。トラックボールマウスは固定なので、滑らないようにゴム製の滑り止めが3箇所に付いています。右下には穴があり、ここに細いボールペンで押すことによってトラックボールをマウスから外すことができ、メンテナンスをすることができます。
実はこのマウスはBluetooth接続ができ、WindowsやMacなどのPCだけでなくiPadやiPhone、Androidの端末まで接続が可能。(Bluetooth接続ができないPCもあるので、できない場合は有線か2.4GHzのUSBで無線接続するタイプがお勧め)
今まで栽培(筆者)はPCとマウスを2.4GHzの無線で接続をしていましたが、今回初めてBluetoothのマウスを購入してみました。1回接続してしまえばその後の接続は簡単で、尚且つPCのUSBポートを塞がないので便利です。無線接続だからといって、遅延などは一切ないです。トラックボールの反応に関しても全く問題なく使えています。
実は全てのボタンが静音仕様

今回マウスを購入する上で考慮したポイントの1つ、それはボタンが静音であることです。
ちなみに、栽培(筆者)がひとつ前に使っていたELECOMのマウスも静音仕様です。静音のメリットは周囲を気にせず作業に集中できるということ。デメリットは特になし。
左クリックや右クリック、ホイールなど全ての音が静かですが、トラックボールの音は多少します。そこまで気にならない程度ですが笑。
持ち方には慣れが必要

普通のマウスと異なってトラックボールが付いている分、持ち方には工夫がいる。上のような右手の側面がデスクにつくように斜めにしてマウスを持つ必要がある。そうすることで手首を一切動かすことなくカーソル操作を行うことができる。
この持ち方には少し違和感を感じますが、慣れていけばトラックボールマウスの方が使いやすいと思うので頑張りたいと思います笑。手首への負担が軽減されると期待を込めて…。
レビュー動画あります
最後に

今回紹介してきたマウスは、手首への負担軽減やBluetooth接続の便利さ、トラックボールでのカーソル速度調整のしやすさなど様々な面で魅力を感じる。
デメリットを紹介してこなかったのは、そこまでマイナスに感じることがなかったからです。しかし、唯一欠点として挙げられるのがトラックボールのメンテナンスをしないといけない点。そこまで面倒ではないので、デメリットとしてあげていいのやら….笑。
トラックボールで且つ静音仕様のものはこちらの商品だけだと思うので、そういう商品を探している方はこちらのマウスがお勧めです。
このブログでは、主に僕(栽培)が気になっているモノ・ことを投稿する場にしようと思っています。少しでも皆さんのお役に立てれば幸いです。次回の投稿もお楽しみに。


